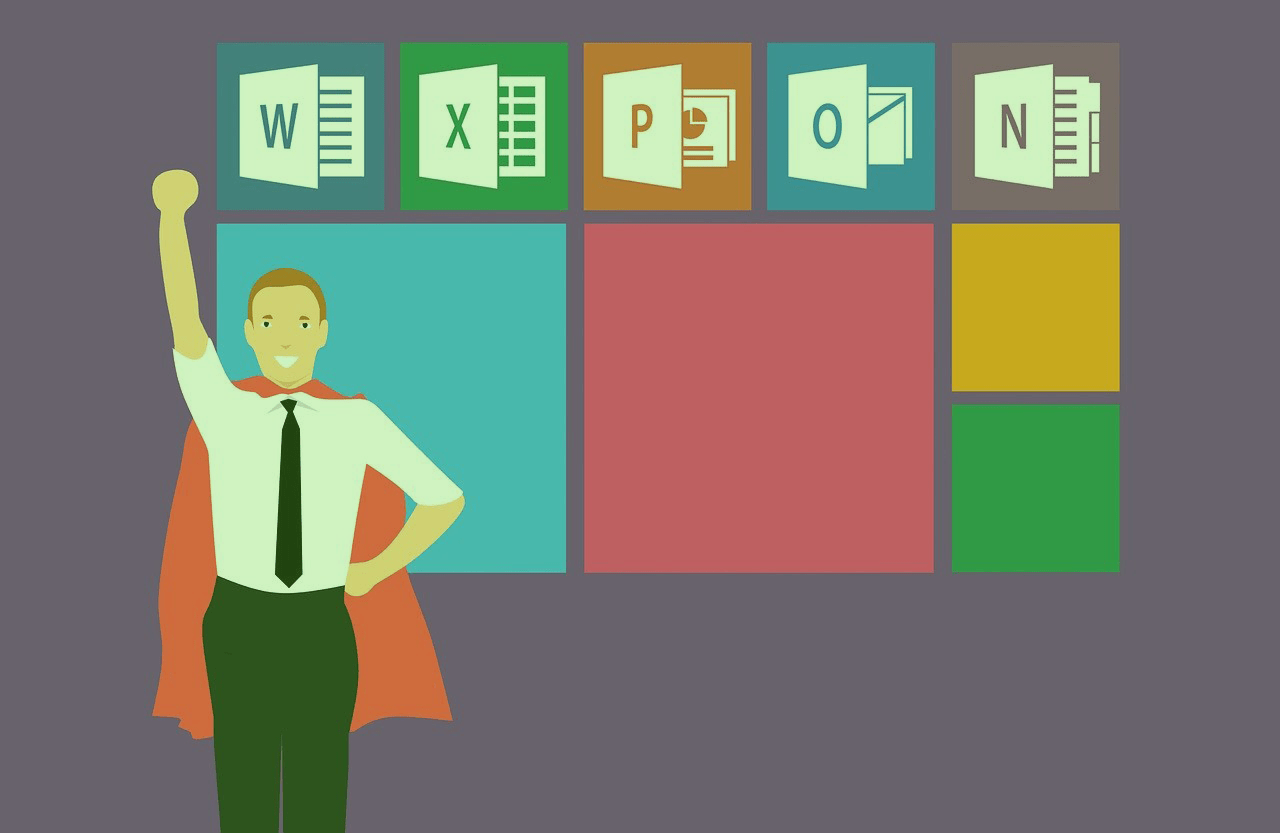Windows 10 is the latest operating system produced by Microsoft. From Windows 1 to Windows 10, it’s the greatest evolution have come for Microsoft that stands out as they’re the most preferred operating system in the world. They just had the most recent update which was released on November 2019.
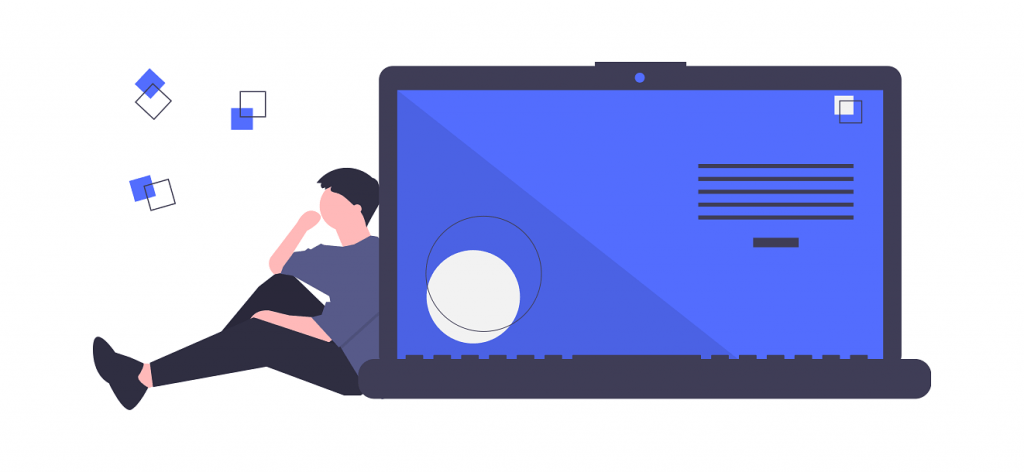
REQUIREMENTS:
The minimum hardware requirements to run the Windows 10 is the same as to what was required for the last few versions of Windows Operating System:
* CPU: 1 GHz with NX, PAE, and SSE2 support (CMPXCHG16b, PrefetchW, and LAHF/SAHF support for 64-bit versions)
* RAM: 1GB (2 GB for 64-bit versions)
* Hard Drive: 16 GB free space (20 GB free for 64-bit versions)
* Graphics: A GPU that supports at least DirectX 9 with a WDDM driver
How To Install Windows: Setup & Configuration
- Create an installation media. Run Rufus Tool and then get it to create the boot USB drive for you.
- Open the Start menu. Click the Windows icon in the bottom-left corner of the screen or press the Windows key on your keyboard.
- Click the power icon. The circle with a line through its top that’s in the bottom-left corner of the Start window.
- Click Restart. It’s on the pop-up menu above the power icon. One selected it will restart your computer.
- Press and hold Del or F2 to enter setup. This key may also be showing differently as most computers will display a message on startup that says “Press any [key] to enter setup” or something similar to that. Look for that message when your computer restarts to confirm the key that you need to press to enter BIOS.
- Navigate to the Boot tab. You’d need to use the arrow keys to do your selections. The Boot tab may instead show as Boot Options, depending on your computer’s manufacturer.
- Select a device from which to boot. The options may show as follows:
* For a USB flash drive, select the Removable Devices option.
* For a disc installation, select the CD-ROM Drive option. - Press the + key until your boot option is first. Once either Removable Devices or CD-ROM Drive is at the top of the list, your computer will select your choice as its default boot option.
- Save your settings. You should see a key prompt (e.g., F10) at the bottom of the screen that correlates to “Save and Exit”; pressing it should save your settings and eventually restart your computer. Pressing the ENTER key may be necessary to confirm the changes.
- Wait for your computer to restart. After the Restart, you’ll see a window with your geographical data. And will show that you’re now ready to begin setting up your Windows 10 installation.
Installation Procedure
The installation process may take some time, from half an hour to several hours as it’s depending on your computer’s previous operating system and processing speed.
With Windows 10, you get to be more efficient. You get to be more organized, secured, and creative! Some of the most talked-about features are:
- Create events quickly
- Easy access to the notification settings from the taskbar
- Ability to paste from your cloud clipboard
- Dark mode on!
- Emoji is now available on your keyboard
- Automatic backup
- Snip & Sketch
- Ability to delay updates when it is not a good time
- And more!
Please watch the following video guide for additional tips.